Adding Content to Bruin Learn
(For MSOL, please visit https://help.seas.ucla.edu/portal/en/kb/articles/adding-content-to-bruin-learn-msol instead.)
This guide provides one specific method to help you set up your site content quickly using the SEAS course template. To learn about all other options and features, visit https://bruinlearn.ucla.edu/courses/288.
Engineering courses are automatically assigned the SEAS course template. There are other UCLA templates that you may switch to.
The rest of this page describes the 3 STEPS on how to use the SEAS course template to update your course content.
STEP 1 - update Syllabus
STEP 2 - update Home
STEP 3 - update Modules (course content)
Before you begin, login to Bruin Learn.
STEP 1 - update Syllabus
- At your course's Home, click "Syllabus" in the "Quick Links" table (or in the course navigation menu) and click "Edit" at top-right
- Syllabus options:
- Option 1: Update the default SEAS syllabus template (example)
- Option 2: Use your PDF or Word document: first remove** the default syllabus and then follow how to embed PDF or Word document within a Canvas page
- Option 3: Use your Google doc: first remove** the default syllabus and 1) get the embed code of your google Doc, 2) switch to the HTML Editor, 3) paste the embed code and save
- Option 4: Hybrid - remove the content above the section "University Policies and Support for Students" and embed your PDF/Word/Google above this section
STEP 2 - update Home
- At your course's Home, click** the "Edit" link at the top
- Using the Rich Content Editor, update the information in the instructor/TA tables
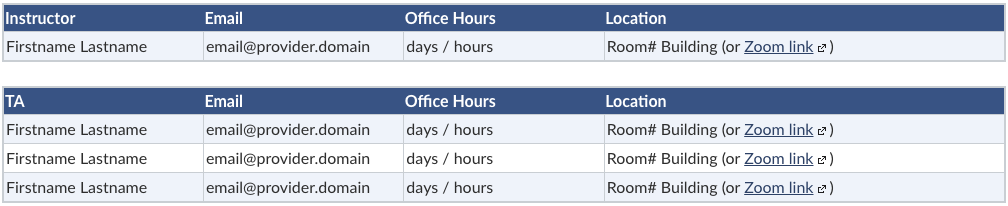
- Table row operations:

- To add a row:
- Click in any cell in the row that you want the new row to be added before or after
- Click on "insert row before" icon (3rd icon in the image) or "insert row after" icon (4th icon in the image )
- To delete a row:
- Click in any cell in the row that you want to delete
- Cllick on "delete row" icon (5th icon in the image)
- To add a row:
- If you need to update the items in the Quick Links table (each "Week #" links to a module), follow the same table row operations above.
**To use Modules as Home page instead, click "Choose Home Page" in the right column, select "Course Modules", and Save.
STEP 3 - update Modules
Visit https://help.seas.ucla.edu/portal/en/kb/articles/add-item-to-module.
Don't forget to publish your course when it's ready.
Related Articles
Adding content to Bruin Learn - MSOL
Note: You can find all Bruin Learn resources at https://bruinlearn.ucla.edu/courses/288. MSOL courses are automatically assigned the MSOL course template. Please follow the steps below to prepare your MSOL class site: STEP 1 - update Syllabus STEP 2 ...How to add course content to Canvas Modules
How to add course content to Canvas Modules Determine if you want to add new content or content from an old course, then follow the procedure in one of the two sections below before continuing to the next step. Go to your course's Home in Bruin Learn ...Bruin Voice (Zoom Phone) extension.
Departments in need of new phone numbers/extensions for staff or research labs must submit a request through Campus IT Service via IT Services' Webcenter. As SEASnet is not privy to the FAU required for charging the phone service, nor do we have ...Import/Copy Previous Course Content into a different course
Go to the new site's home page There should be an option that says "Import existing content" Under the "Content Type", select "Copy a Canvas Course" Under "Search for a course", type in the course shortname (24F-SUBJ-###-SEC) Select if you want to ...User guide to setting up ballots in Bruin Learn
To create a ballot Go to the ballot course site. This should be listed on your Dashboard. The home page should be set to “Modules” and either has a Module section labeled “Ballots" or has been previously set up and have been more comprehensive. Click ...