How to publish the class site
How to publish the class site
Visit community.canvaslms.com/t5/Instructor-Guide/How-do-I-publish-a-course/ta-p/1185 to learn how to publish your course.
When your site is unpublished, your students cannot access and your course status looks like: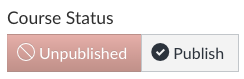
When your site is published, your course status looks like: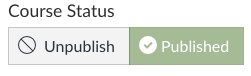
Related Articles
How to add course content to Canvas Modules
How to add course content to Canvas Modules Determine if you want to add new content or content from an old course, then follow the procedure in one of the two sections below before continuing to the next step. Go to your course's Home in Bruin Learn ...Import/Copy Previous Course Content into a different course
Go to the new site's home page There should be an option that says "Import existing content" Under the "Content Type", select "Copy a Canvas Course" Under "Search for a course", type in the course shortname (24F-SUBJ-###-SEC) Select if you want to ...Granting Others Access to Bruin Learn Course sites
Q: What is the procedure to grant someone access to a BruinLearn course site that they're not the instructor for (Faculty, Staff, or Student)? A: It is UCOP policy that all course materials are owned by Instructor and as such, they are their ...Enroll students to a previous course or grant them an extension
For granting access to previous quarters classes: Go to the class in question Go to "Settings" Under "Course Details" go to "Participation" and switch from "Term" to "Course" Under "Start" select the date for yesterday, under "End" select the date ...Adding content to Bruin Learn - MSOL
Note: You can find all Bruin Learn resources at https://bruinlearn.ucla.edu/courses/288. MSOL courses are automatically assigned the MSOL course template. Please follow the steps below to prepare your MSOL class site: STEP 1 - update Syllabus STEP 2 ...